
ネットでせっかくいい画像見つけたのに、ダウンロードして使おうと思ったら画像がきたない

拡大した時に荒くなる画像と、拡大してもキレイなままの画像の違いって何?
こんな悩みを解決できるレポートです。
この記事は、こんな人に向けて用意しました。
それでは見てみましょう。
「ビットマップ」と「ベクター」ってなに?
すべての画像はビットマップ画像とベクター画像に分類されます。
ウインドウズのアクセサリにあるペイントで作成した画像、パワーポイントで作成した画像、ワードで作成した画像など、 写真、イラスト、図形、 すべての画像データがこの2つのどちらかに仕分けされます。
それぞれ説明します。
「ビットマップ」とは?拡大すると荒くなる画像
- ピクセルと呼ばれる小さな点の集合体
- 点の集まりなので、拡大していくと小さい点が大きくなりでこぼが目立つようになる、でこぼこが目立つということは、画像が荒いということです。
- ビットマップ画像の代表的なものは写真データ
「ベクター」とは?拡大しても荒くならない画像
- 点と線の位置情報がデータ化していて、そのデータを元にパソコンが表現している
- データを元にしているため、いくら拡大しても、拡大後のデータを計算して元データと同じきれいな画像を表現できる
- 縮小・拡大を繰り返しても、画像データの再計算を繰り返して、再計算後のデータに基づいてパソコンが表現するため、画像の劣化という概念がない
- ベクター画像の代表的なものは写真のような実写を画像にしたものではなくアニメのような画像データ
代表的な拡張子とその仕分け
ビットマップ画像
BMP、GIF、JPEG、JPEG XR、PNG、PNM、TIFF、XPM、WebP
ベクター画像
psd、ai、EPS、PDF、SVG
一般的なのはビットマップ画像、では、ベクター画像を利用するには?
専用のソフトを使います。
IllustratorやInkscape、あるいはCAD関連のソフトで作成するとベクター画像を扱うことができ、いくら拡大しても画像が荒くならない画像を作成できます。
しかし、Illustratorや CAD関連のソフトは有料なうえ高価で、操作も専門知識が必要です。
Inkscapeは無料なフリーソフトなものの、操作性はある程度の勉強が必要で一般的ではありません。
そこで解決策は、なじみのあるオフィスソフト、パワーポイントです。
新規スライドを開いて、「デザイン」タブ→「スライドのサイズ」で、お好みのアスペクト比(縦横比)のスライドにします。
図形を使ってイラストを作ったら、「ファイル」タブ→「名前を付けて保存」で、「ファイルの種類」を(*.emf)にするだけで、ベクター画像の完成です。
画像を拡大しても荒くならない画像データ、何が違うの?それはベクターとビットマップの違いさ!まとめ
ビットマップ画像とベクター画像の違いについてレポートしました。
画像を大きくして使いたい場合は、ベクター画像を利用すればよいことがわかりました。
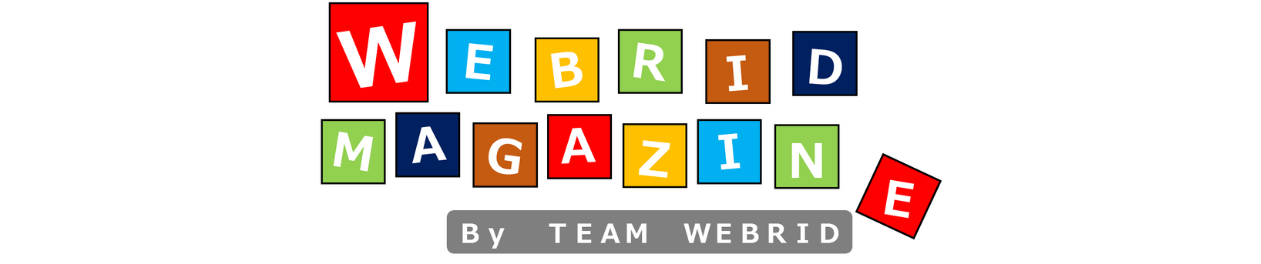



コメント